便利なのに知られていない Windows デフォルト機能を紹介
Posted on 2024年02月27日 (火) in ツール紹介
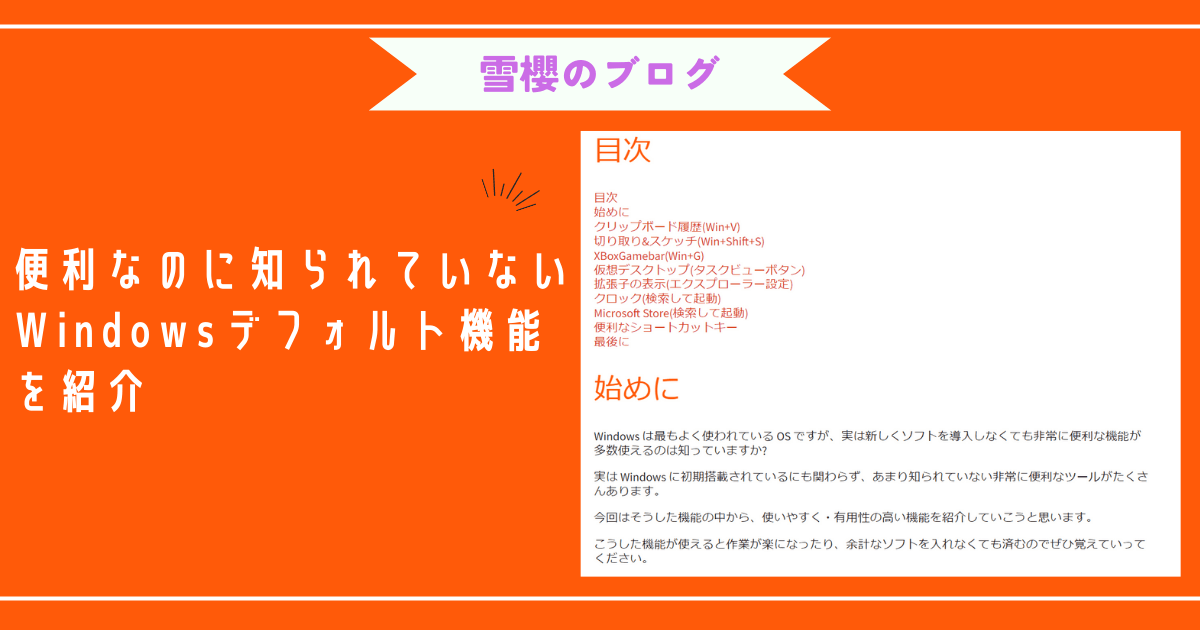
目次
始めに
Windows は最もよく使われている OS ですが、実は新しくソフトを導入しなくても非常に便利な機能が多数使えるのは知っていますか?
実は Windows に初期搭載されているにも関わらず、あまり知られていない非常に便利なツールがたくさんあります。
今回はそうした機能の中から、使いやすく・有用性の高い機能を紹介していこうと思います。
こうした機能が使えると作業が楽になったり、余計なソフトを入れなくても済むのでぜひ覚えていってください。
クリップボード履歴
(Win+V)
この機能は今までコピーしたテキストや画像を履歴として表示できる機能です。
Windows キー + V で起動できます。
今までコピーした履歴の中から選んでクリックすることで、今のカーソルの場所に場所にペーストすることができます。
またピンのボタンを押すとその履歴を上に固定することができ、よく使う定型文などを登録しておくことができます。
パソコンで前にコピーしたテキストをペーストしたい時というのは多々あるため、今回紹介する中ではトップクラスに便利だと思います。
また上にある各記号マークなどを押すことで、絵文字や顔文字・計算記号の選択が行えるため、こうした時朱文字をよく使う人はぜひここから入力してみてください。
切り取り&スケッチ
(Win+Shift+S)
パソコン画面からスクリーンショットを撮れる機能です。
Windows キー + Shift + S で起動できます。
起動すると画面がやや暗くなって範囲選択が可能となり、範囲選択をするとその範囲のスクショを撮って保存し、右下に通知が出現します。
範囲選択時に上に 4 つのモードのボタンが表示され、モードごとによって範囲選択の方法が変わるので、目的に応じて切り替えてください。
モード一覧
四角形モード(デフォルト)
フリーフォーム(自由な形で範囲設定)
ウィンドウモード(ウィンドウを丸ごと撮影)
全画面モード(表示されてる画面全てを撮影)
撮った画像はエクスプローラーの「ピクチャ」フォルダ内の「スクリーンショット」に保存されています。
また撮影時に出てきた通知をクリックすると「Snapping Tool」が表示され、撮影した画像を加工して保存することもできます。
この機能が使えると、ちょっと画面の一部を保存したいときや、撮影したスクショを加工して誰かに送るときなどに使えるので覚えておくと便利です。
XBoxGamebar
(Win+G)
配信などに使える特別な表示モードを起動させる機能です。
Windows キー + G で起動できます。
このモードでは「画面録画」が行えるので、それを主に使います。
このモードを起動すると、おそらく左上に「キャプチャ」という欄が表示されており、そこから画面録画やスクショを行うことができます。
また録画時に「マイクをオフ」で録画することも可能です。
録画は全画面で行われ一部のみなどの録画はできませんが、それでもデフォルトで撮影できるのは便利なので使ってみてください。
仮想デスクトップ
(タスクビューボタン)
一つでディスプレイで、複数の画面を使わける機能です。
タスクバーの右下にある「タスクビュー」というボタンを押すことで、現在開いているウィンドウと仮想デスクトップを表示できます。
下にある「新しいデスクトップ」を押すとデスクトップの数が増え、新しく作られたデスクトップをクリックすると、今まで開いていたウィンドウが全て非表示になります。
また元の「デスクトップ 1」を押すと、新しいデスクトップで開いていたウィンドウが非表示になり、もともと開いていたウィンドウが表示されます。
このように複数のデスクトップを作り、デスクトップごとに画面を切り替えられるのがこの機能です。
また複数のデスクトップ間は「ctrl+win+横の矢印キー」で自由に移動できるので、切り替えも高速に行うことが可能です。
この機能が使えると開くウィンドウが増えても、目的ごとにデスクトップを切り替えて見やすい状態を維持することができます。
拡張子の表示
(エクスプローラー設定)
デフォルトでは非表示にされていることが多いファイル名の拡張子を、表示するよう切り替える設定です。
Windows11 ならエクスプローラーを起動して、上にある「表示」→「表示」→「ファイル名拡張子」をチェックすればずっと表示されます。
ファイル名は基本的に「ファイル名.拡張子」のように命名されており、. の後の拡張子はそのファイルの種類(画像・テキスト・映像などなど)を示します。
しかしデフォルトでは拡張子が非表示になっている事が多いため、そのファイルの種類を判別しずらく、様々な問題が起きます。
一番の問題は、ファイル名が「画像.png.exe」(.png は画像の拡張子) のように命名されたファイルをダウンロードしてしまい、「.exe」が初期設定では見えず画像と勘違いしてウイルスを起動してしまうという事件が頻発するということです。
ファイルを管理する上で、「ファイルの種類が分かる状態である」ということは重要であるため、この設定はチェックを入れておくことを強く推奨します。
クロック
(検索して起動)
ストップウォッチやタイマー、アラームなどを使用できる機能です。
スマホの標準アプリの時計と似たような機能ですが、タイマーを複数登録できたり、フォーカスセッション(ポモドーロのようなもの)をできたりと意外と高性能です。
時間を区切って作業することは、集中力の継続性を維持するために不可欠なので、この機能を使用して時間管理してみてください。
Microsoft Store
(検索して起動)
スマホで言うアプリストアの Windows 版です。
今までは Windows でのソフトというと、サイトからファイルをダウンロードしインストールなり解凍成を行う必要がありましたが、このストアに登録されていればスマホと同じように簡単にソフトを使えるようになります。
アップデートやソフトの管理なども請け負ってくれるので、パソコンでのソフト導入に慣れていない人にはとてもオススメです。
Adobe など有名なソフトは大体登録されていますが、スマホと異なりストアに登録されていないソフトも多いため、きちんと確認して使うのが大事です。
便利なショートカットキー
パソコンでは一部の操作をキーボード入力で行える機能があり、それを「ショートカットキー」といいます。
Windows に便利なショートカットキーが沢山あるので、よく使う一部を紹介していきます。
コピー:Ctrl+C
ペースト:Ctrl+V
切り取り (コピーして削除):Ctrl+X
全範囲選択 (テキスト欄をすべて選択):Ctrl+A
操作の巻き戻し:ctrl+Z
文字検索(ブラウザなどで):Ctrl+F
保存:Ctrl+S
他にもたくさんありますが、とりあえずここに載ってるのを覚えるだけで非常に作業が楽になるのでオススメです。
最後に
Windwos に初期搭載されている便利な機能について書きました。
今回は比較的簡単に使用でき、なおかつ使い所も多い機能を紹介しましたが、これ以外にも動画編集・画像編集など非常に便利な機能が初期から搭載されているため、ぜひ調べて使ってみてください。